아이폰 11 목업(PNG) 투명배경 이미지 공유
- 각종 디자인 서식
- 2020. 8. 8.
안녕하세요. 오늘은 아이폰 11 목업 이미지를 공유해 드리려고 하는데요.
주로 과제를 발표하거나, 어떤 이미지를 PPT로 만들거나 할 때 투명한 배경의 이미지를 찾기가 좀 어려운데요.
아이폰 투명배경 이미지를 공유해 드리고, 원하는 이미지를 아이폰화면으로 적용하는 방법까지 같이 공유해 드릴까 합니다.
먼저 아래 2개의 파일을 다운로드해 주세요.
아이폰 목업과 상단 카메라 부분 이미지 입니다. 흔히 말하는 M자형 탈모 이미지라고 하죠?
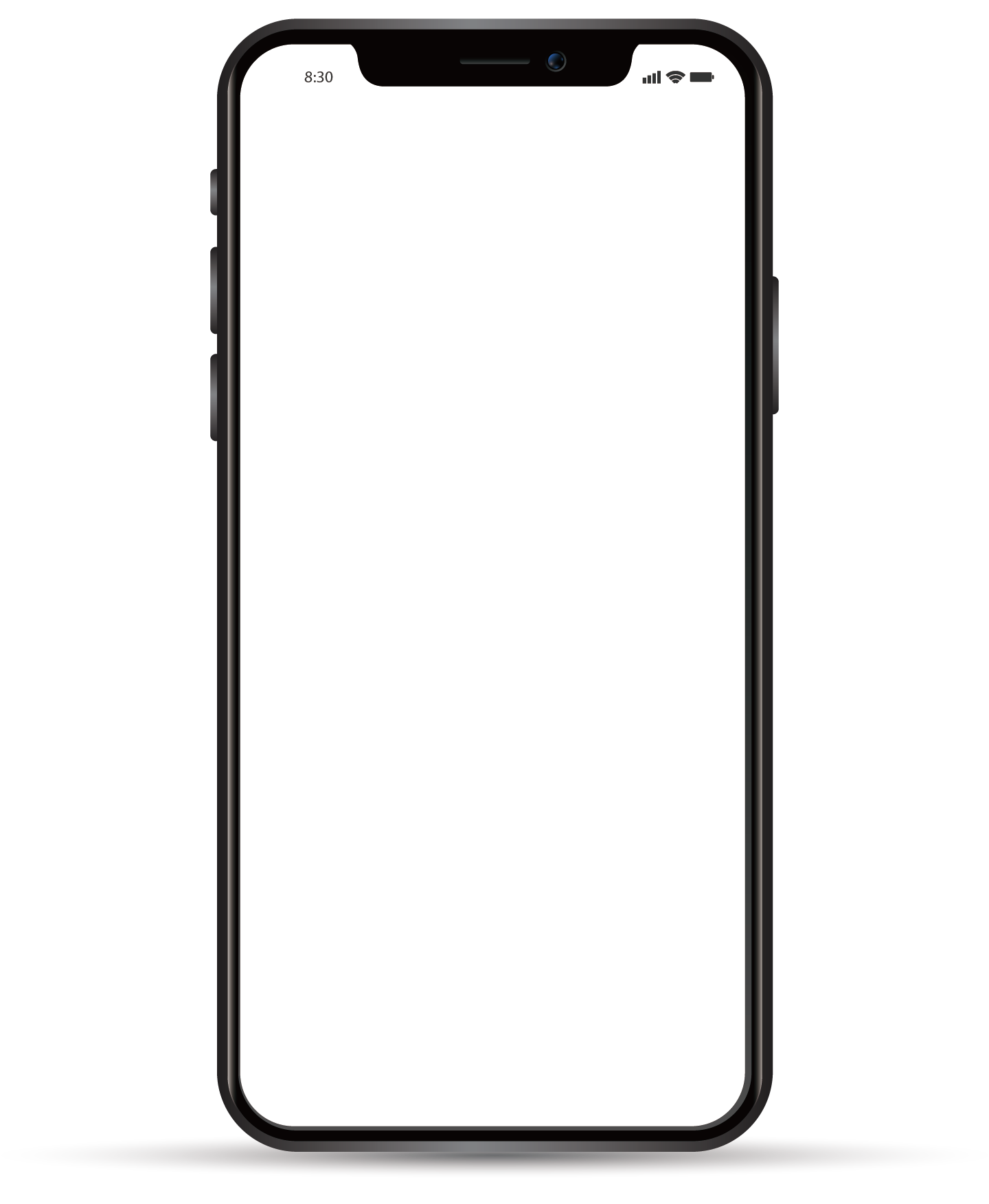

1. 이미지 넣기
위 이미지 2개와 대충 넣고싶은 이미지를 골라봅니다.
아래 그림과 같이 위에서 받은 이미지 2개, 넣고 싶은 이미지를 같이 넣어주면 준비가 완료됩니다.
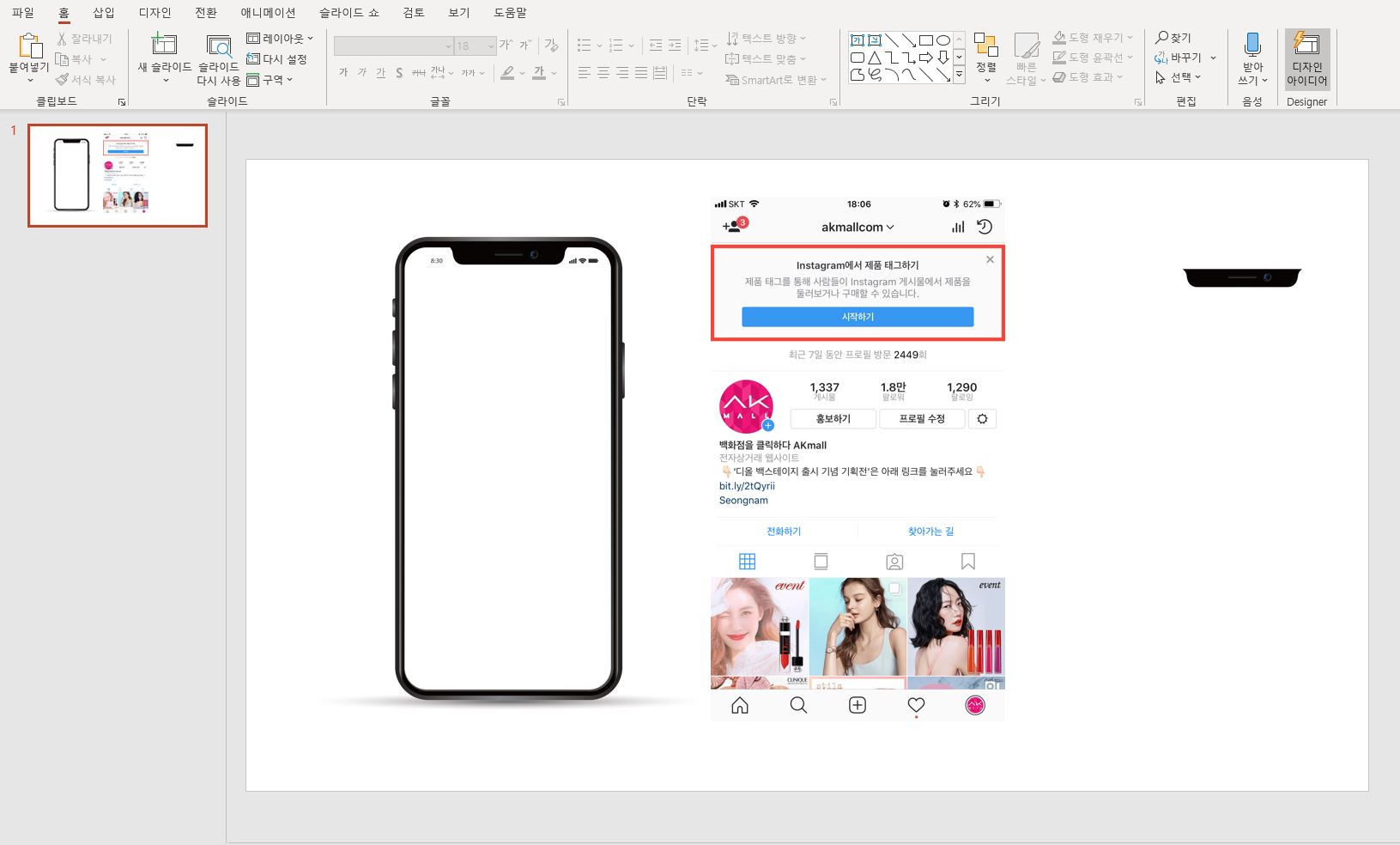
2. 이미지 크기 맞추기
이미지를 넣었다면 이제, 아이폰 목업화면에 맞게 크기를 맞춰줍니다.
그림 위에 놓고 그림크기를 조절하시면, 그림이 투명하게 변하기 때문에 아이폰 이미지의 흰색 화면 크기에 맞출 수 있습니다.

3. 이미지 윤곽선 자르기
위 사진을 보시면 아시겠지만, 대부분의 이미지들은 사각형이기 때문에, 외곽이 라운드형인 아이폰 이미지에 올리면 매우 보기가 좋지 않습니다.
그럼 이제, 이미지 자르기를 통해서 라운드를 맞춰줍시다.
-이미지 더블클릭
-오른쪽 상단의 자르기의 아래 세모버튼 클릭
-도형에 맞춰 자르기
-사각형의 둥근 모서리 사각형을 선택
이렇게 하시면, 이미지의 외곽이 라운드로 바뀌어서 아이폰의 라운드와 잘 맞게 됩니다.
혹시 라운드가 너무 작거나 크다면, 이미지 상단의 왼쪽에 보이는 노란색 원형 버튼이 보이실거예요.
버튼을 클릭해서 좌우로 움직여 보면, 이미지 라운드를 조절하실 수 있습니다.

4. 이미지 덮기 및 정렬
이미지 라운드를 맞춰줬다면, 이제 아이폰의 특징을 살려줄 수 있는 M자탈모 형태를 만들어 줘야겠죠?
위에 올려드린 두번째 파일을 다운로드 하셔서 마우스 오른쪽 버튼 맨 앞으로 가져오기를 클릭합니다.
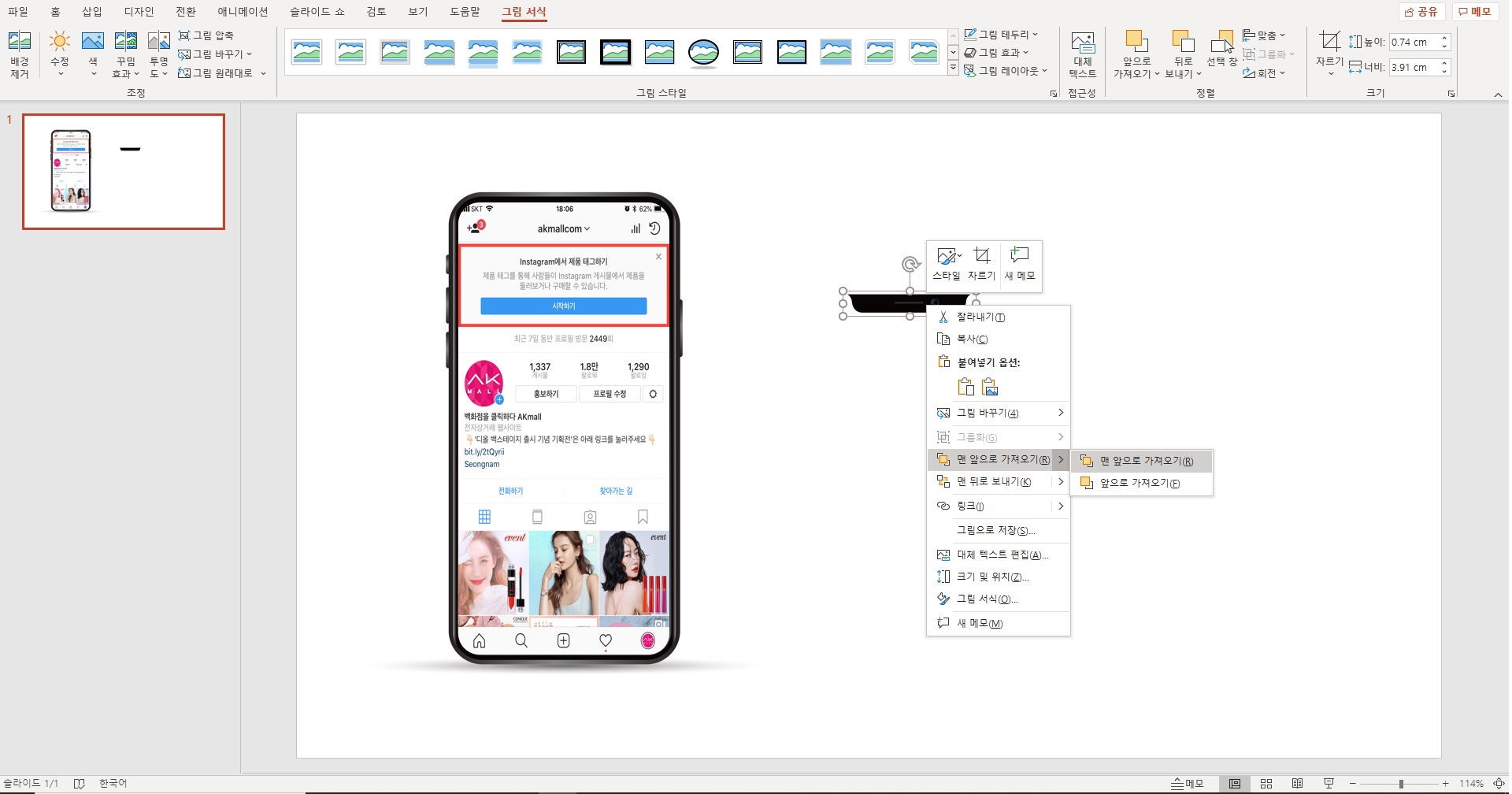
그리고 마지막으로 이미지를 잘 정렬해서 위에 올려주시면, PPT에서 아이폰 화면처럼 보일 수 있도록
이미지가 완성 되었습니다.
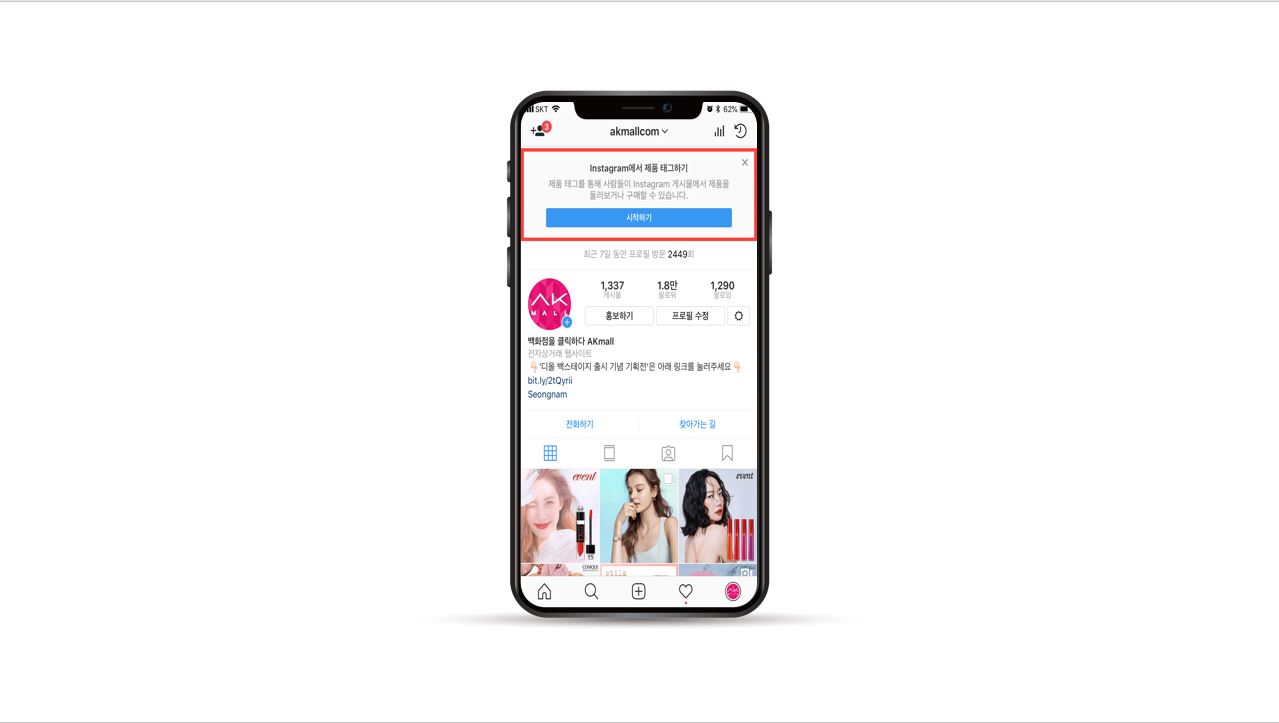
만약에 제가 과제PPT를 만든다면 이렇게 만들 것 같습니다.
과제하고 관련된 이미지를 넣고, 통계 데이터가 이렇다. 이런식으로 시각화해서 보여준다면, 무언가를 많이 넣지 않더라도 깔끔하면서 보기좋은 PPT가 될 것 같네요.

'각종 디자인 서식' 카테고리의 다른 글
| 깔끔한 비지니스 무료 파워포인트 템플릿 공유 (8) | 2020.08.25 |
|---|---|
| 인스타그램용 카드뉴스 디자인 서식(템플릿) (0) | 2020.08.05 |
| [굿노트 스티커]굿노트 다이어리 꾸미기 꽃장식 스티커 (0) | 2020.05.19 |
| [굿노트 스티커] 굿노트 다이어리 꾸미기 하트 스티커 (0) | 2020.05.18 |
| [디자인 서식 #8] 결혼봉투, 근조봉투 (1) | 2020.03.04 |
| [아이패드 굿노트 속지 #7] 겨울용 스티 (0) | 2020.02.19 |
| [돌잔치 스티커 #6] 돌잔치 스티커 셀프제작(답례품 스티커) (0) | 2019.07.18 |
| [돌잔치 스티커 #5] 돌잔치 스티커 셀프제작(돌잡이상) (3) | 2019.07.17 |