[주일예배PPT #47]주일예배PPT 제작방법 공유_이미지 제작하기
- 교회PPT
- 2020. 4. 17.
안녕하세요.
어제에 이어 두번째 꿀팁을 알려드리려 합니다.
우선, 아마 다들 PPT는 기본적으로 깔려있을 것이라고
생각됩니다.
PPT는 없으면, 안되구요.
첫번째 포스팅에서 말씀드린 것처럼
적당한 이미지를 먼저 찾으셔야 합니다.
아래 글 참조
https://goodday1318.tistory.com/55
[주일예배PPT #45]주일예배PPT 제작방법 공유_이미지 찾기
안녕하세요. 아마 이 글을 찾아들어오신 분이시라면, 아마 예배PPT 관련해서 답답함? 이런 감정을 좀 느끼신 분들 일 것 같네요. 저는 예전 교회에서 방송팀으로 봉사하면서 예배PPT 소스의 부족에 대해 항상 갈급..
goodday1318.tistory.com
첫번째, 이미지 찾기
제 블로그에서 가장 인기가 많았던 포스팅 중에
성찬식 관련 이미지 였습니다.
먼저 성찬식 관련 이미지를 찾으시구요.
Google에서 Communion을 검색하면
관련 이미지가 나옵니다.
이미지를 다운로드 하실 때
주의하실 점은 해상도 입니다.
검색 후 이미지를 클릭하고 마우스오버를 해보시면, 왼쪽 하단에
이미지 크기가 나옵니다.
최소 700*500정도는 되어야 화면에서 깔끔하게 나옵니다.
가장 좋은 것은 1920*1080(Full HD) 정도 나오면
가장 좋습니다.
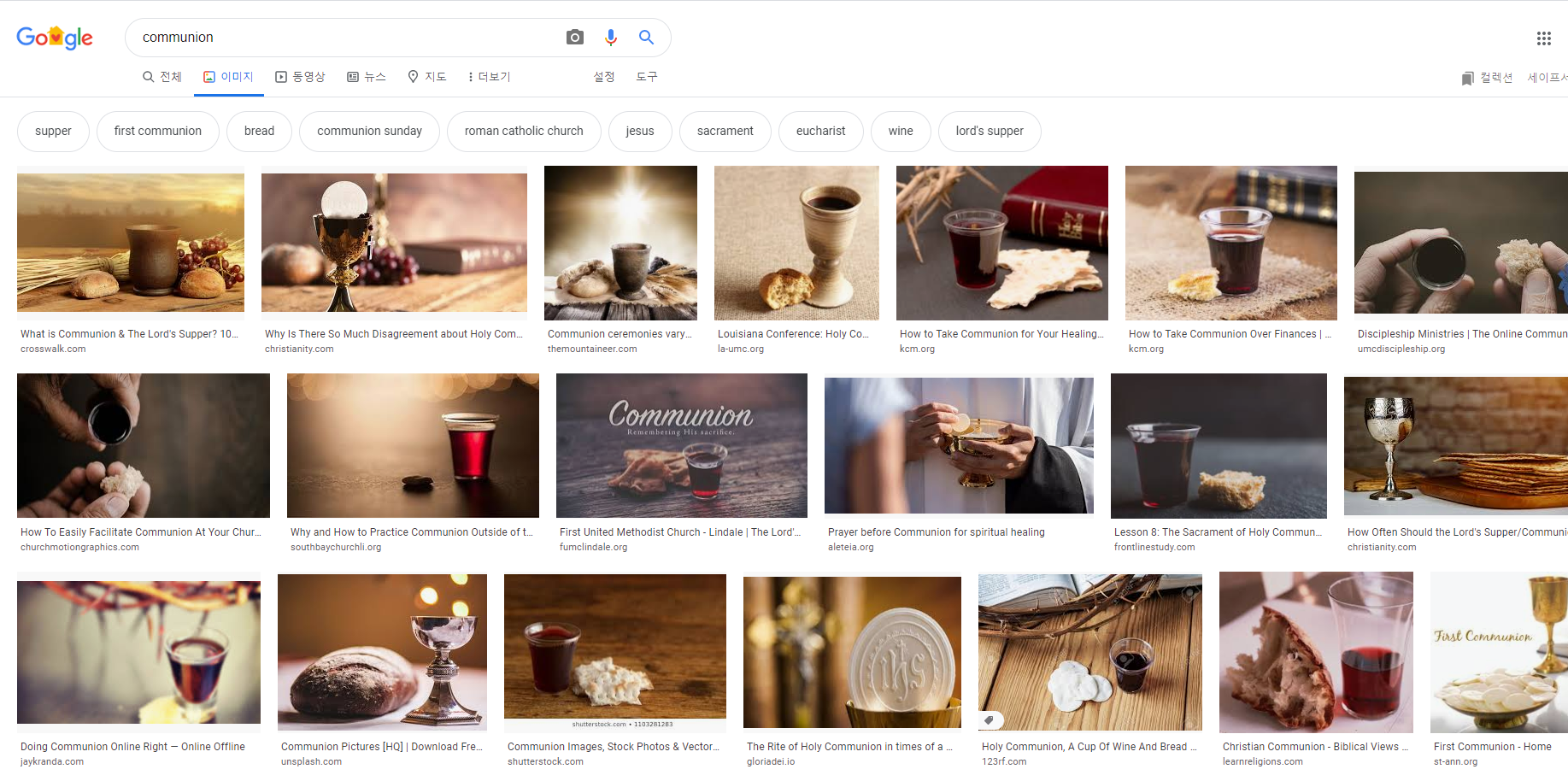
두번재, 이미지 규격
자 그런 다음, 이지를 찾으셨다면,
PPT에서 이미지를 제작해야겠죠?
우선 교회에서 사용하는 PPT의 규격을 아셔야 합니다.
주로 2가지 규격을 많이 사용하실 거라고 생각됩니다.
16:9 버전 또는4:3버전
16:9는 해상도가 1920*1080입니다.
주로 모니터나 TV가 이정도 크기로 나옵니다.
4:3버전은 해상도가 1024*768 입니다.
주로 프로젝터에서 많이 사용하는데
둘 중 어느 해상도를 사용하시는지 아셔야, PPT를 제작할 수 있습니다.
(막 제작하다가, 화면비가 안맞으면 이상하겠죠?)
3번째, PPT로 작성
PPT를 켭니다.
우선, 16:9 버전으로 작성해 보겠습니다.
크기 변경은PPT 상단메뉴의 디자인 > 슬라이드크기에서
4:3, 16:9 선택 가능합니다.
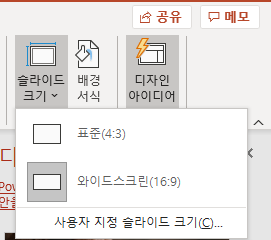
우선, 다운받은 그림을 넣어볼게요.
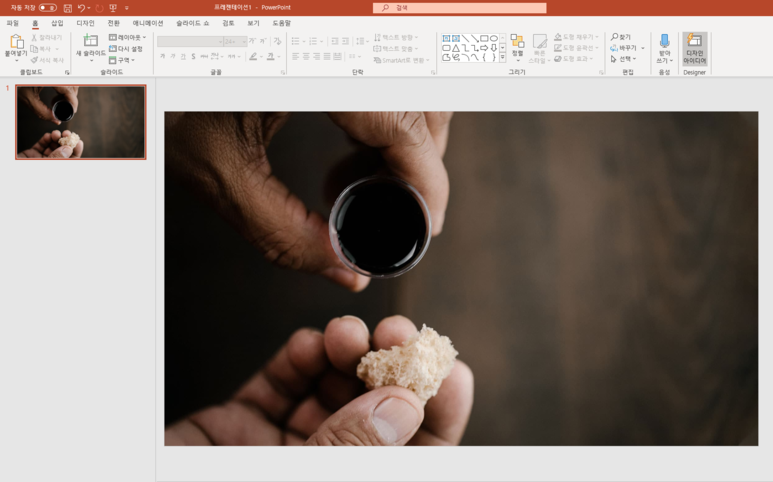
첫번째 글에서 말씀드린 것 처럼, 여백이 어느정도
있는 것이 좋습니다.
배경이 넓은 오른쪽에 글박스를 넣어보겠습니다.

자 이렇게 넣었습니다.
글박스는 다들 아시죠?
여기서 팁을 하나 드리면,
복사할 때 주로 Ctrl+C, V를 많이 쓰시는데
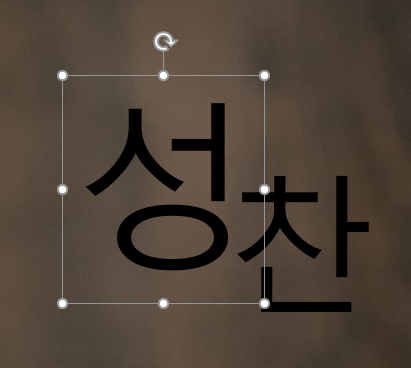
위 그림처럼 오브젝트 선택 후에 Ctrl버튼을 누르면,
마우스 아래에 +표시가 나옵니다.
그 때 드래그 하시면, 똑같이 복사됩니다.
또 글자크기를 조절하실 때 상단 메뉴를 많이 쓰시는데,
글씨 크기 늘리기 Ctrl+Shift+>
글씨 크기 줄이기 Ctrl+Shift+<
단축키를 사용하시면, 작업이 빨라집니다.
네번째, 폰트 바꾸기
저는 주로 폰트를 나눔명조체를
많이 사용했습니다.
나눔명조는 깔끔하면서도 생동감 있는 느낌이 있습니다.
아래 사이트에서 다운로드 하세요.
(무료)
[네이버 한글한글아름답게 : 마루 프로젝트]
마루 프로젝트는 디지털 화면용 부리 글꼴을 사용자와 함께 만들어 갑니다.
hangeul.naver.com
폰트를 바꾸고, 색상도 적절히 바꾸고, 적당히 위치를 잡은 후에
관련 성경구절도 넣어보면 좋을 것 같네요.
저는 이렇게 만들어 봤습니다.

처음 이미지랑은 좀 느낌이 다른 것 같죠?
이미지를 제작하실 때 주의하실 점은,
글자의 색상입니다.
어두운 배경은 흰색 계열이 좋겠죠?
밝은 계열 이미지는 어두운 계열의 글자색이 잘 어울립니다.
이것만 주의하신다면,
남부럽지 않은 이미지를 제작하실 수 있을거예요^^
긴 글 읽어주셔서 감사하고,
관련 PPT는 따로 올려드리니 다운받아 사용하세요^^
'교회PPT' 카테고리의 다른 글
| [주일예배PPT #51]어린이주일 PPT (22) | 2020.05.03 |
|---|---|
| [주일예배PPT #50]어버이주일 PPT 템플릿 공유 (18) | 2020.05.02 |
| [주일예배PPT #49]예배를 마쳤습니다PPT (15) | 2020.04.24 |
| [주일예배PPT #48]봉헌, 헌금 PPT (12) | 2020.04.21 |
| [주일예배PPT #46]주일예배PPT 제작방법 공유_이미지 찾기 (4) | 2020.04.12 |
| [주일예배PPT #45] 주일예배 PPT 대문(봄 버전) (19) | 2020.02.29 |
| [주일예배PPT #44] 성경봉독 PPT(Ver3) (8) | 2020.02.27 |
| [주일예배PPT #43] 부활주일 PPT(Ver2) (14) | 2020.02.24 |